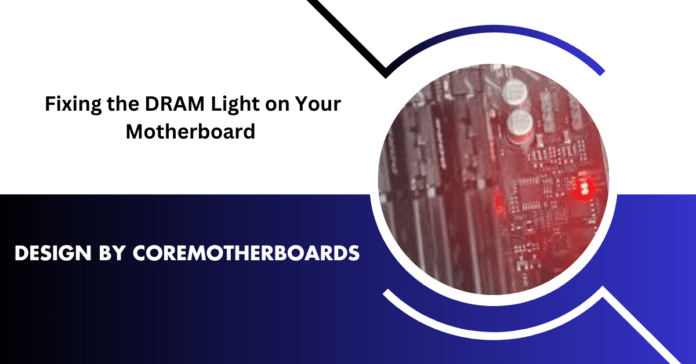Table of Contents
What is the DRAM Light?
The DRAM light on your motherboard is a diagnostic LED that activates during the Power-On Self-Test (POST). It signals an issue with the system’s memory (RAM) modules or their communication with the motherboard. If this light stays illuminated, your PC may fail to boot, indicating a critical hardware problem that needs immediate attention.
Why This Guide Stands Out
While most guides cover basic RAM reseating, this article dives deeper into advanced troubleshooting—from voltage regulation failures to DDR5 training errors—and addresses niche scenarios like CPU pin issues or OEM-specific quirks that competitors often miss.
“Stay tuned as we unravel why your DRAM light is on—and how to fix it like a pro, even if you’ve tried everything else!”
Understanding the DRAM Light: Beyond the Basics
Location and Variations
The DRAM LED is typically near the RAM slots or the motherboard’s top-right corner. Colors vary by brand:
- ASUS: Amber/Yellow
- MSI: Red/White
- Gigabyte: Orange
Behavior Patterns
- Steady Light: Persistent RAM failure (e.g., incompatible modules).
- Blinking Light: Training error (common in DDR5 systems).
- Combined CPU/DRAM Lights: Suggests a CPU memory controller issue.
Common Causes of the DRAM Light
RAM-Specific Issues
- Improper Seating: 70% of cases involve loosely installed RAM.
- Incompatible RAM: Mismatched speeds (e.g., DDR4 3200MHz paired with DDR4 2400MHz).
- Faulty Modules: Test with MemTest86 or swap sticks.
Motherboard Problems
- Dead DIMM Slots: Diagnose by testing all slots with a single RAM stick.
- BIOS Corruption: Failed overclocking attempts often brick firmware.
- VRM Failure: Check for swollen capacitors near the RAM slots.
CPU-Related Causes
- Bent Pins (AMD/Intel): Even one bent pin disrupts memory channels.
- Overheating: CPUs throttling at 100°C+ can destabilize RAM.
Advanced Diagnostics: Step-by-Step Troubleshooting
Hardware Checks
- Reseat RAM: Apply even pressure (30-40 lbs) until clicks are heard.
- Test DIMM Slots: Map slots using the motherboard manual’s channel guide.
Software and Firmware Tools
- Q-Code Readers: Decode ASUS Q-LED codes (e.g., 55 = RAM not detected).
- BIOS Recovery: Use ASUS Flashback or Gigabyte DualBIOS for bricked systems.
Cross-Component Testing
Swap CPUs or test RAM in another PC to isolate failures.
Hardware-Specific Solutions
DDR4 vs. DDR5 Systems
- DDR5: Disable “Memory Context Restore” in BIOS to fix training loops.
- DDR4: Manually set voltage (1.35V for XMP profiles).
Brand Quirks
- ASUS MemOK!: Hold the button for 30 seconds to force boot with default timings.
- MSI EZ Debug: Rapid LED flashes indicate training failure.
OEM Systems
- Dell/Lenovo: Use only OEM-approved RAM (proprietary SPD profiles).
Preventative Measures and Best Practices
- Install RAM Correctly: Align notches, populate Slot A2 first.
- Update BIOS: Format USB drives to FAT32 before flashing.
- Check QVL Lists: Even “supported” RAM may need BIOS updates.
Case Studies
- Case 1: Mismatched DDR5 kits on ASUS Z790 caused infinite DRAM light—fixed by enabling “Relaxed Training” in BIOS.
- Case 2: Bent Ryzen 5 7600X pins mimicked RAM failure—repaired with a magnifier and mechanical pencil.
- Case 3: Failed MSI B650 overclock corrupted BIOS—recovered via Flashback.
When to Seek Professional Help
- Motherboard Repair: Costly if VRMs/DIMM traces are damaged.
- Warranty Claims: Avoid voiding stickers by consulting OEM support first.
FAQs
1. Can a DRAM light mean a dead RAM stick?
Yes. Test sticks individually in multiple slots.
2. Will my PC boot with a DRAM light?
Rarely—some Gigabyte boards show false positives but still boot.
3. DRAM vs. CPU light—how to differentiate?
If reseating RAM doesn’t help, check CPU pins or memory controller voltages.
Conclusion
From bent CPU pins to DDR5 training quirks, the DRAM light can signal complex issues. Document your troubleshooting steps, and don’t overlook OEM-specific fixes. For more expert PC repair guides, subscribe to our newsletter!