Table of Contents
Use System Information, Command Prompt, CPU-Z, or inspect the motherboard to find its model and BIOS version, essential for upgrades and troubleshooting.
Knowing your motherboard model and BIOS version is essential for troubleshooting, upgrading, and ensuring compatibility with other hardware. Whether you’re planning a system upgrade, installing new drivers, or addressing performance issues, identifying this information is straightforward. This guide will walk you through simple methods to find your motherboard model and BIOS version on Windows, using tools, or manually inspecting your hardware.
Why You Need to Know Your Motherboard Model and BIOS Version:
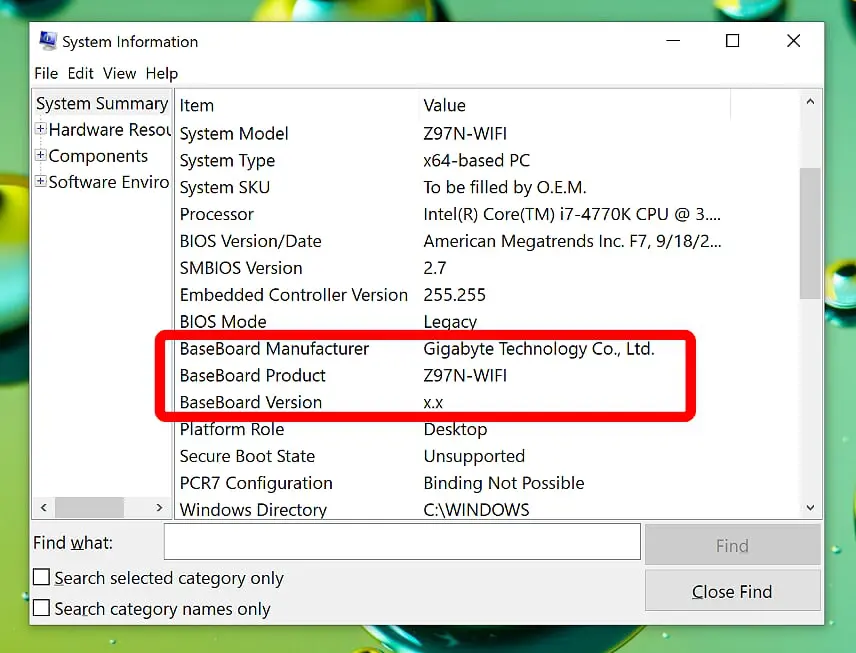
The motherboard is the backbone of your PC, connecting all the components and dictating compatibility for processors, memory, and more. The BIOS (Basic Input/Output System) is the firmware that initializes hardware and ensures your system runs smoothly. Here’s why knowing this information is crucial:
- Hardware Upgrades: Ensure compatibility with new processors, RAM, or storage.
- Driver Updates: Find the correct drivers for onboard components.
- Troubleshooting: Resolve hardware issues with accurate information.
- BIOS Updates: Update firmware to fix bugs, improve performance, or add support for new hardware.
Method 1: Using Windows Tools to Find Motherboard Model:
Windows offers built-in tools to retrieve motherboard and BIOS details without opening your PC.
Using System Information:
Access System Information:
- Press Windows + R to open the Run dialog box.
- Type msinfo32 and press Enter.
Find Motherboard Model and BIOS Version:
In the System Information window, look for the following:
- BaseBoard Manufacturer: This indicates the motherboard manufacturer.
- BaseBoard Product: This shows the model number.
- BIOS Version/Date: Displays the current BIOS version.
Using Command Prompt:
Open Command Prompt:
Press Windows + R, type cmd, and hit Enter.
Run the Command:
Type the following command and press Enter:
wmic baseboard get product, Manufacturer,version, serial number
This command will display the motherboard’s manufacturer, model, version, and serial number.
Read More : How to Update Motherboard BIOS: A Step-by-Step Guide for 2025!
Method 2: Using Third-Party Software:
Several third-party applications provide detailed hardware information, including motherboard and BIOS details.
Popular Tools for Identifying Motherboard Model and BIOS Version:
CPU-Z:
- Downlode and install CPU-Z from its official website.
- Open the application and go to the Mainboard tab to find the motherboard’s manufacturer and model.
- The BIOS version is listed under the BIOS section.
Speccy:
- Install Speccy, a free tool for PC diagnostics.
- Navigate to the Motherboard section to find details about the board and BIOS.
HWInfo:
- HWInfo provides comprehensive system information.
- Open the tool and look for details under the Motherboard and BIOS categories.
Method 3: Manually Inspecting the Motherboard:
If your PC isn’t bootable or you prefer hands-on methods, you can find the motherboard model printed directly on the hardware.
Steps to Identify the Motherboard Physically:
Turn Off and Open Your PC:
- Shut down your PC, unplug it, and remove the side panel of the case.
Locate the Model Information:
- Look for the model number printed on the motherboard.
- The information is usually near the CPU socket, memory slots, or PCIe slots.
Check the Box or Documentation:
- If you still have the motherboard’s packaging or manual, the model number and BIOS version are listed there.
Finding the BIOS Version:
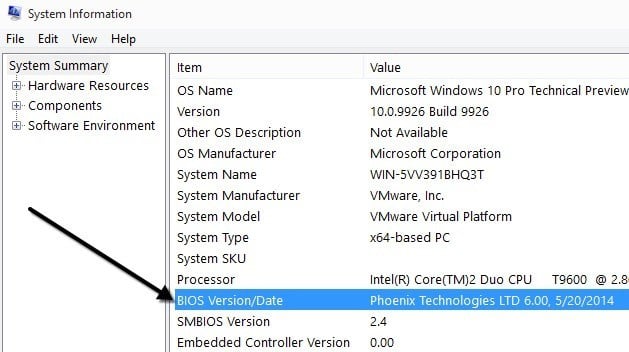
In addition to the motherboard model, finding the BIOS version is vital, especially for updates.
Check the BIOS Version During Boot:
- Restart your PC and enter the BIOS setup. This is usually done by pressing a key (such as DEL, F2, or F10) during startup.
- The BIOS version will be displayed on the main screen.
Using System Information in Windows:
Follow the same steps as described earlier for System Information. The BIOS version is listed under the BIOS Version/Date field.
Using Command Prompt:
Run the following command in Command Prompt:
wmic bios get smbiosbiosversion
This command displays the current BIOS version of your system.
Tips for BIOS Updates:
Updating your BIOS can improve compatibility and performance, but it should be done cautiously.
When to Update Your BIOS:
- You’re upgrading to a new CPU, and the current BIOS doesn’t support it.
- The manufacturer has released a new version to fix bugs or improve stability.
- A feature you need is missing in the current BIOS.
How to Update the BIOS:
- Download the Update: Visit the motherboard manufacturer’s website and download the latest BIOS for your model.
- Prepare a USB Drive: Copy the BIOS update file to a USB drive.
- Follow the Manufacturer’s Instructions: Most manufacturers provide step-by-step instructions for flashing the BIOS.
Important Note: Avoid interrupting the update process, as it can render your motherboard unusable.
Read More : The Ultimate Guide to Asus Motherboard Drivers: Download, Update, and Troubleshoot!
Common Issues When Identifying Motherboard and BIOS Version:
Sometimes, you may encounter difficulties while trying to find your motherboard model or BIOS version.
Issue 1: Information Missing in Windows Tools:
- Cause: Older or less-documented motherboards may not report details correctly.
- Solution: Use third-party tools like CPU-Z or physically inspect the motherboard.
Issue 2: Unable to Access the BIOS:
- Cause: Misconfigured or disabled access.
- Solution: Reset the BIOS by clearing the CMOS (consult your motherboard manual for instructions).
Issue 3: Incorrect BIOS Update:
- Cause: Downloading the wrong version for your motherboard model.
- Solution: Always double-check the model and version before updating.
FAQs:
1. How can I find my motherboard model on Windows?
Use the System Information tool (msinfo32) or run the command wmic baseboard get product,Manufacturer,version,serialnumber in Command Prompt.
2. What tools can I use to identify my motherboard and BIOS details?
You can use tools like CPU-Z, Speccy, or HWInfo to quickly find motherboard and BIOS information.
3. Where is the motherboard model printed on the hardware?
The model number is typically printed near the CPU socket, memory slots, or PCIe slots on the motherboard.
4. How do I check the BIOS version in Windows?
Open System Information or use the command wmic bios get smbiosbiosversion in Command Prompt to find the BIOS version.
5. When should I update my BIOS?
Update your BIOS if you’re upgrading to new hardware, fixing bugs, or need features available in the latest version.
Conclusion:
Identifying your motherboard model and BIOS version is crucial for upgrades, troubleshooting, and ensuring compatibility with hardware. Use Windows tools, third-party software, or manual inspection to quickly access this information. Staying informed helps maintain and optimize your PC’s performance.
