Table of Contents
This is not a one-click solution since I had to try multiple methods to solve my Windows 10 MSI motherboard driver installation and update issue, but at least these seven methods I am showing here have delivered the best results to me. There are certain advantages with MSI employing each of the following; starting with using the MSI’s official website to the MSI Center Live Update. It is now easier to have a better performing system thus embracing these simplified steps in driver updates.
Installing updates on MSI motherboard drivers is crucial for getting the best out of your computer on either Windows 10 or Windows 11. In this guide, you will find out 7 ways to follow the easiest steps to install and update your drivers on your MSI computer following 7 MSI step by step methods from the official website and other tools on MSI Center Live Update. This is important when handling a system to make sure that it will run effectively following these steps.
Please keep visiting with us as we continue with the 7 Proven Ways to Install and Update MSI Motherboard Drivers for Windows 10/11. In the upcoming guide, we shall explain to you straight-forward measures that will help one to secure maximum performance of the system. Well, that’s a Wrap! Don’t forget these tips for performance and stability!
Why You Need to Install and Update MSI Motherboard Drivers

Why MSI Motherboard Drivers Are Necessary
Drivers are crucial in ensuring that the hardware in your computers runs correctly. MSI motherboard drivers enable your mother board to have a good interfacing with windows so that the CPU, RAM and other components are properly addressed and function properly.
Advantages of Updated Drivers
- Improved System Stability: New drivers address glitches and faults which are compatibility issues known to lead to system freezes or slow operations.
- Enhanced Performance: Newest drivers enhance company assets for gaming, rendering, and multi-tasking.
- Security Patches: Updates themselves address security templates that hackers could take advantage of in their criminal endeavors.
- New Features: As with most software, MSI can also use the driver to release new features or performance enhancements.
Methods to Install and Update MSI Motherboard Drivers
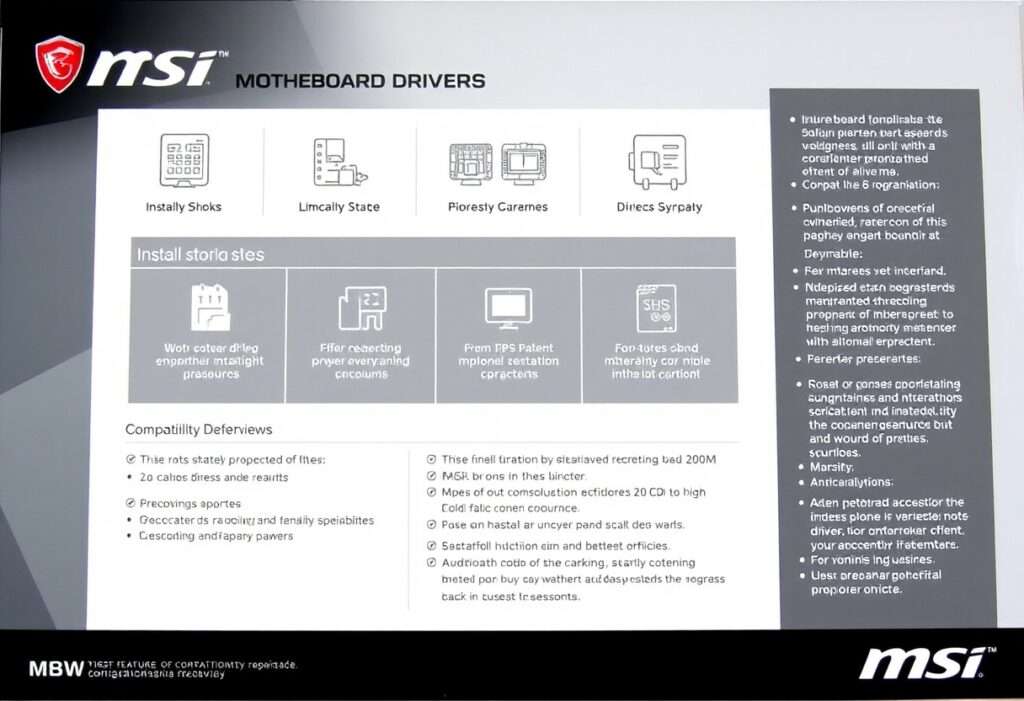
1. Download Drivers from MSI’s Official Website
The best practice to get exact MSI motherboard drivers is usually from the company’ website. This method allows you to download the drivers needed for your particular type of motherboard which are most likely to be updated versions.
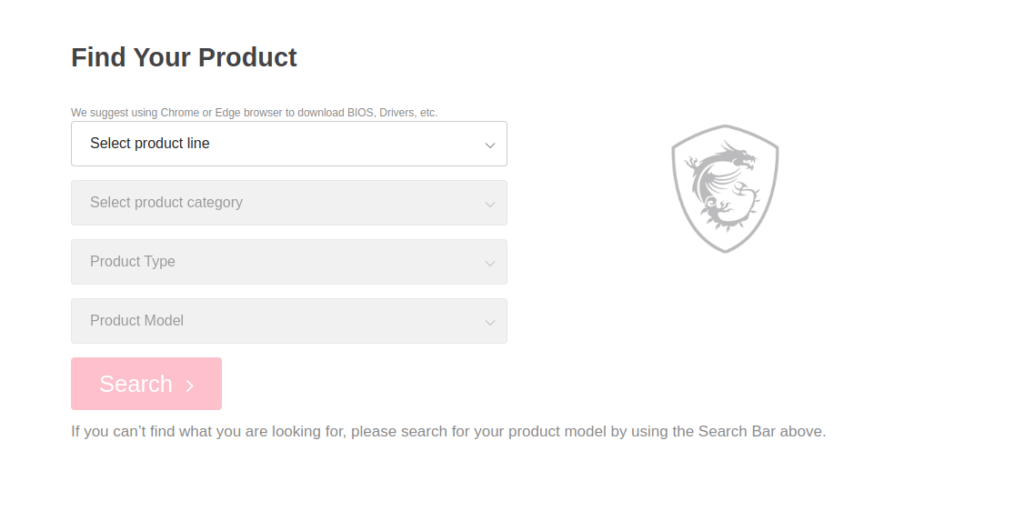
Step-by-Step Guide:
- Visit MSI’s Official Website: I encourage you to visit MSI official site and in the search bar enter the name of the motherboard you own.
- Select Your Model: Select your desired motherboard model from the search.
- Go to the Driver Tab: When on the product page of your motherboard, you will find the “Driver” tab above the product description.
- Select Your Operating System: When selecting the drivers, filter according to the operating system of the laptop which could either be Windows 10 or Windows 11.
- Download and Install: In front of the appropriate driver, there will be the download button you need to click. When the download has finished, double click the installer to proceed with the installation.
Pros and Cons:
- Pros: This guarantees that you access the most current drivers that are also compatible with your device.
- Cons: This means that you will have to go round checking for updates from time to time.
2. Use Windows Update to Install MSI Drivers
Windows Update can automatically detect and install drivers for most hardware components, including MSI motherboards.
How to Use Windows Update:
- Open Settings: Press Windows + I to open the Settings window.
- Go to Update & Security: Navigate to the “Windows Update” section.
- Check for Updates: Click “Check for updates.” Windows will automatically search for driver updates.
- Install Updates: If there are optional updates available for MSI drivers, you can select them and click “Install.”
Pros and Cons:
- Pros: Simple and automatic, doesn’t require manual intervention.
- Cons: May not always provide the latest drivers for MSI hardware.
3. MSI Driver Utility Installer
MSI offers a specialized tool called the MSI Driver Utility Installer, which simplifies the process of installing drivers.
How to Use MSI Driver Utility Installer:
- Download and Install MSI Driver Utility: Visit MSI’s website and download the MSI Driver Utility Installer.
- Run the Utility: After installation, launch the utility. It will automatically detect your system and suggest the necessary drivers.
- Select Drivers: You can select which drivers to install (or choose “Install All” for a complete installation).
- Follow On-Screen Instructions: Once you’ve selected the drivers, the installer will guide you through the installation process.
Pros and Cons:
- Pros: Automated and simple process, perfect for beginners.
- Cons: The utility may not always have the latest driver versions.
4. Use MSI Center for Live Driver Updates
The MSI Center offers a convenient way to manage your MSI motherboard drivers, perform system optimizations, and update your hardware.
How to Use MSI Center for Live Update:
- Install MSI Center: Download MSI Center from MSI’s website and install it on your PC.
- Launch MSI Center: Open the MSI Center and go to the “Live Update” section.
- Check for Driver Updates: MSI Center will automatically check for driver updates and list the available ones.
- Install Updates: Click the “Update All” button to install the latest drivers.
Pros and Cons:
- Pros: Real-time updates and easy management of drivers and system utilities.
- Cons: May require a system restart to apply updates.
5. Update MSI Drivers Using Third-Party Tools
If you prefer a one-click solution for driver updates, third-party tools can automatically detect and install the necessary MSI drivers.
Recommended Third-Party Tools:
- Driver Booster: A widely-used tool that scans for outdated drivers and installs updates.
- DriverPack Solution: A comprehensive tool that updates drivers for all hardware, including MSI motherboards.
Pros and Cons:
- Pros: Quick and automatic installation.
- Cons: Risk of installing incompatible or incorrect drivers if not used carefully.
6. Troubleshooting MSI Driver Installation Issues
Sometimes, driver installation doesn’t go as planned. Here are some common problems and solutions:
- Problem 1: Driver Installation Fails
Solution: Ensure that you’ve downloaded the correct driver version for your operating system. Try disabling your antivirus or firewall temporarily and attempt the installation again.
- Problem 2: Blue Screen of Death (BSOD) After Installing Drivers
Solution: Roll back to the previous driver version via Device Manager, or boot into Safe Mode to uninstall the problematic driver.
- Problem 3: Missing Network Drivers After Windows Installation
Solution: If you have no internet connection, use a different device to download the network driver and transfer it to your MSI PC via USB.
Read More: RTX 4070 Motherboard Compatibility: What You Need 2025!
7. How to Keep MSI Motherboard Drivers Updated
Keeping your drivers updated ensures your system runs smoothly and performs optimally. Here are some tips for managing updates:
- Enable Automatic Updates in MSI Center: This will keep your drivers up-to-date without requiring manual intervention.
- Check for Updates Regularly: Even if you use automated tools, it’s good practice to periodically check for new updates.
FAQs
1. What benefits does updating MSI motherboard drivers have?
It will increase system stability, performance, add new features and fix security breaches that the current motherboard of MSI has.
2. I like getting the MSI motherboard drivers, how can I do it?
To get drivers, you have to choose your motherboard model and the operating system you are using on your computer from the MSI’s official website so you get correct drivers.
3. Is it possible to let Windows Update install MSI drivers?
Yes it does, but the update may not always bring the most current drivers for the MSI motherboards and other hardware components..
4. What is MSI Center, and how do I use it to update drivers?
MSI Center is a tool that allows you to manage system updates and drivers. Use the “Live Update” section to check for and install the latest driver updates.
5. What should I do when I fail to install an MSI driver?
Please make sure the driver version matches your OS, try to uninstall your current Antivirus/firewall temporarily, then reinstall the drivers again.
Conclusion
Therefore, updating MSI motherboard drivers remains an important process of ensuring your Windows 10/11 runs smoothly, optimally and securely. The seven sure-shot tips discussed here –from direct download of drivers from the MSI official site to using the MSI Center for auto update–provide straightforward and effective ways of handling your drivers. Regardless of whether you choose to install your drivers by hand or find some sort of automated solution for doing so, the fact remains that you will want the latest drivers so that your system can operate as smoothly as possible and so that any problems can be avoided. Keeping updates is the way of revealing the new features, improving the present one and protecting yourself against the threats.
