Realtek audio drivers for my motherboard were much easier to install than I thought it could be. When the right version was obtained from the official site, the installation process was as easy as before and the sound was boosted as well. The use of the guide made it easy and also fulfilling to go through the different steps!
Realtek audio drivers should be installed in the specified motherboard in order to achieve high quality and performance. This step by step guide also makes it possible to download the right driver together with setting of other superior audio parameters. Get better sound easily onto your system!
Do not go further and patiently wait for us as we take you through the most important information you will need to know on how to install realtek audio drivers for your motherboard. Whether it’s downloading the app or listening and seeking help, we’ve got you sorted for a fantastic audio experience!
Table of Contents
Prerequisites Before Installation

Hardware Compatibility
Before proceeding, confirm that your motherboard supports Realtek audio drivers. Check your motherboard’s manual or the manufacturer’s website to identify the audio chipset.
System Requirements
- Operating System: Ensure your OS version supports the latest Realtek drivers.
- Existing Drivers: Remove outdated or incompatible drivers to avoid conflicts.
Downloading the Correct Driver
Step 1: Identify Your Motherboard Model
Locate the exact model of your motherboard. This information can be found in your system’s BIOS, on the motherboard itself, or in your purchase documentation.
Step 2: Visit Trusted Sources
- Navigate to the official Realtek website or your motherboard manufacturer’s support page.
- Look for the audio driver section and search for drivers compatible with your OS and motherboard model.
Step 3: Verify the Driver Type
- UAD (Universal Audio Driver): Recommended for modern systems.
- HDA (High Definition Audio): Suitable for legacy systems.
Avoid third-party websites that may host outdated or malicious software.
Installing Realtek Audio Drivers

Step 1: Prepare for Installation
Ensure you back your system to create a preventive measure against some mishaps.
Application of Device Manager to remove present audio drivers.
Step 2: Run the Installer
- Locate the downloaded driver file.
- Double-click to launch the installation wizard.
- Follow on-screen prompts to complete the installation.
Step 3: Reboot Your System
If ever the driver includes a new fix or a fresh update, it is helpful to restart the computer so that the drivers are well installed on the computer.
Post-Installation Configuration
Verify Installation
- Open Device Manager and check under “Sound, video, and game controllers” for the Realtek driver.
- Confirm the driver version matches the one you installed.
Customize Settings
Access Realtek HD Audio Manager or the Windows Sound settings to:
- Adjust equalizer settings.
- Configure speaker and microphone setups.
Updating Realtek Drivers
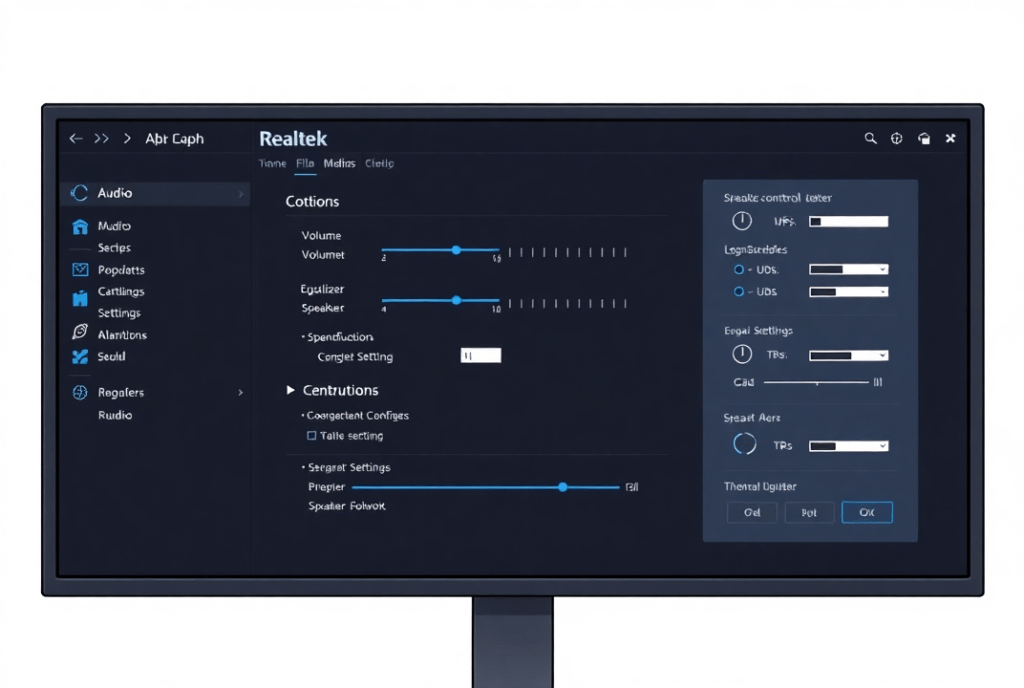
Manual Update
- Visit the official Realtek or motherboard manufacturer’s website.
- Download the latest driver and follow the installation process.
Automatic Update
The recommended methods are: Using windows update, for motherboards specific options there is ASUS Armoury Crate and MSI Center for updating on your motherboard brand.
Troubleshooting Common Issues
No Sound Output
- Verify audio settings in the Sound Control Panel.
- Ensure speakers or headphones are properly connected.
Realtek HD Audio Manager Missing
- Reinstall the driver using the official setup file.
- Ensure the installation includes the management software.
Crackling or Distorted Audio
- Update drivers to the latest version.
- Check for hardware interference or faulty cables.
Read More : 7 Proven Ways to Install and Update MSI Motherboard Drivers for Windows 10/11
FAQs
1. What if my motherboard does not have realtek drivers?
In case your motherboard does not support realtek, then realtek drivers found on your motherboard manufacturer website can be useful to you.
2. Are realtek drivers usable on mac os?
No, Realtek drivers are only for Windows operating systems only.
3. Are Realtek drivers free?
Yes, free from official sources but in most cases ready-made solutions which may not best suit your needs.
4. Do Realtek drivers improve sound quality?
New drivers can help improve sound quality as well as decrease the input delay, and include new functionalities..
Conclusion
The Realtek audio drivers are necessary to be installed to have the best experience of real life sound. By following this guide, then you are confident to have the best installation process, settings and aimed functionality. This is because to enhance the performance of the drivers, they require updates frequently and once there is a problem, look for the solution.
