After encountering the dreaded white light on my motherboard, I was initially overwhelmed. However, by following a few simple troubleshooting steps like reseating components and updating the BIOS, I quickly solved the issue. This hands-on experience showed me how easy it is to fix the white light problem without stressing out!
If you’re facing a white light on your motherboard, it often points to a hardware issue like loose connections or component initialization errors. To solve this, check cables, reseat your RAM and GPU, and ensure your BIOS is up to date. A few simple troubleshooting steps can resolve this common issue quickly.
Stay tuned with us as we dive deeper into how to solve the white light problem on your motherboard! We’ll guide you through simple troubleshooting steps and share expert tips to get your system back on track. Don’t miss out!
Table of Contents
What Does the White Light on Your Motherboard Mean?

The diagnostic Lights pattern such as white light is incorporated into the motherboard to help you to pinpoint the problems easily. These are normally placed close to the power connectors of the motherboard and you will normally find different colour LEDs indicating different troubles.
A white light commonly indicates a problem of hardware recognition. It could literally refer to almost every type of connection right from abnormally connected contacts to incompatibility with other related hardware such as RAM, CPU or GPU. Now let’s take a closer look at the possible causes that we have defined earlier.
Causes of the White Light on Your Motherboard

1. Loose or Incorrectly Installed Components
What could cause a white light to appear on the motherboard is a faulty connection that occurs due to a bad connection of some of the components. This may be as a result of RAM, GPU, and cables not being well placed properly. For example, if the RAM is not fitted properly on the slot of the motherboard, the motherboard will not sense the RAM, this will lead to white diagnostic light.
What to check:
- The attendees should check that all cables are properly connected.
- Replace and reinsert the RAM, GPU and any other cards that may have been installed on the computer system.
- A personal favorite, check to properly connect all the power cables and especially those connected to the motherboard.
2. Power Supply Issues
An improperly installed, old or inadequate PSUs can lead to the refusal of the motherboard to boot some of the components. With reference to the white light he added that there could be problems of the motherboard not getting enough power, and some components not being detected at startup.
What to check:
- Check the PSU’s wattage to ensure that it can support requirements of the system.
- Check connections of all powers to make sure they are well connected.
- You should always check the PSU in order to check if it works correctly or replace the PSU if necessary.
3. Faulty or Incompatible RAM or GPU
A white light can also be caused by RAM or GPU failure. If the baseboard is unable to recognize the dPnP installed components like the RAM modules or the GPU video card it might be a hardware problem.
What to check:
- Make sure your RAMs are required for your motherboard.
- Check if RAM and GPU are well fixed by removing and replacing them again.
- Try the components one at a time on another machine, if possible.
4. BIOS and Firmware Problems
Similarly, if a user has an improperly implemented or a new BIOS that is corrupted or outdated, this can cause initiatives to trouble within the hardware startup, and the white light may result. For a motherboard to be able to detect devices, the BIOS settings will assist in relaying the settings of the motherboard to the components, so when these settings are incorrect, your system may not be able to detect devices.
Read More : How to Update Motherboard BIOS: A Step-by-Step Guide for 2025!
What to check:
- Reset the BIOS settings to default.
- Update the BIOS if necessary, following the manufacturer’s instructions.
5. Hardware Compatibility Issues
At other times, the issue might be rooted from incompatibility of your motherboard with newly installed hardware. It means if you have installed new components like RAM, graphics card etc which are not completely compatible with your motherboard it may sometime fail to identify them and comes up with white light.
What to check:
- Cross-check on whether the new hardware will work on your Motherboard is important.
- This and more can be cross checked by going through the Motherboard manual to confirm compatibility with the installed components.
Step-by-Step Troubleshooting Process

Here’s a detailed troubleshooting guide to help you resolve the white light issue efficiently:
Step 1: Power Off and Safety Precautions
Before making any changes to your system, always shut down your PC and unplug it from the power source. It’s important to follow safety precautions, such as grounding yourself to prevent electrostatic discharge (ESD) that can damage sensitive components.
Step 2: Check and Reseat Connections
Start by inspecting all cables connected to your motherboard. Loose cables are often the root cause of motherboard issues. Reseat all components, including RAM, GPU, and power cables, to ensure a solid connection.
What to do:
- Remove and reseat the RAM modules and GPU.
- Reconnect all power cables, including the 24-pin ATX connector, CPU power connector, and GPU power connectors.
Step 3: Inspect for Dust, Debris, or Damage
Dust buildup or other debris can interfere with component connections. Take the opportunity to clean your motherboard and components with compressed air. Also, look for any visible signs of damage, such as burn marks or broken pins.
Step 4: Test the Power Supply
If reseating components doesn’t solve the problem, test your PSU. Sometimes, the power supply may not be providing enough power to your motherboard, causing hardware detection failures.
What to do:
- Check the PSU wattage against the requirements of your system.
- If you have a spare PSU, try swapping it out to see if the issue resolves.
Step 5: Test Each Component Individually
To narrow down the problem, test each hardware component individually. Start with the RAM and GPU, testing them in different slots or in another system to confirm their functionality.
What to do:
- Remove all non-essential components and test only the CPU, one stick of RAM, and GPU.
- Try running your system with just the essential components to see if the white light disappears.
Step 6: Reset or Update BIOS
If the issue persists, resetting or updating your BIOS might resolve hardware initialization issues. Sometimes, a BIOS reset to factory settings can correct problems caused by incorrect configurations.
What to do:
- To reset BIOS, clear the CMOS by removing the battery for a few minutes or using the jumper pins on the motherboard.
- Update the BIOS by downloading the latest version from the motherboard manufacturer’s website.
Step 7: Replace Defective Components
If all the above steps fail, it may be time to replace any defective components. This could include your PSU, RAM, GPU, or even the motherboard itself, depending on the results of your testing.
Read More : How to Diagnose a Dead Motherboard: Key Signs and Troubleshooting Tips 2025!
Additional Advanced Troubleshooting Methods
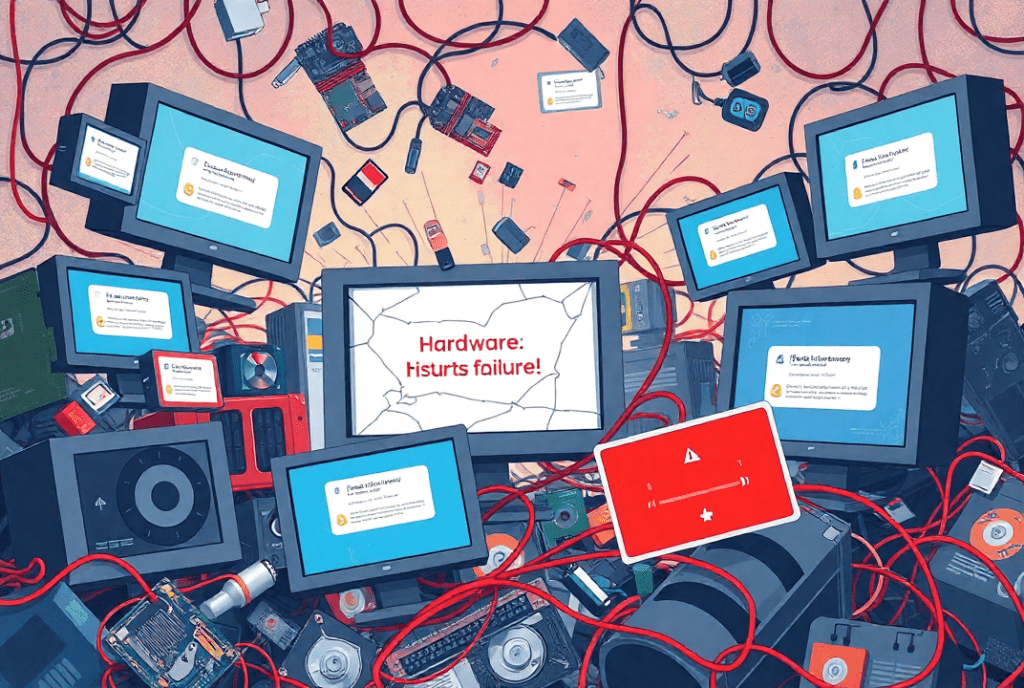
Clear the CMOS
If the use of BIOS reset and white light issue are still there then to solve all these hardware related options, CMOS can be cleared.
How to do it:
- Remove the CMOS battery for several minutes and then reinstall it.
- Alternatively, use the motherboard’s jumper pins to clear the CMOS.
Check Diagnostic LEDs for Error Codes
It is currently common for many of the new motherboards to have LED diagnostics which will display error codes. These codes can help to identify with precision the nature of the white light.
What to do:
- Read the manual which comes along with the motherboard to understand whatever error codes that are presented by the LED.
- Consult the recommended troubleshooting instructions for some of the errors.
Utilize Software Tools
In addition, some of the motherboards let a user run special programs to seek possible HW troubles using a network connection. They can be used to control and measure voltages, temperatures and other factors that might influence the motherboard’s performance.
What to do:
- Therefore go to the manufacturer’s website and download your motherboard diagnostic software and install it.
- Employ the software for purposes of supervising the performance of the system as well as for purposes of identifying signs of a likely breakdown.
Preventing Future White Light Errors
Proper Hardware Installation
There is no cure for getting white light however, to avoid having white light issues in the future always ensure that all the components are correctly installed and seated and the system turned on. Always adhere to details on the use of each component from the manufacturer.
Maintaining Your PC’s Health
It is easy to prevent problems such as loose cables or lack of proper contact and just clean the dust from the motherboard, for instance check the connection.
Choosing the Right Hardware
It’s wise to consider the compatibility of your hardware with your motherboard before undertaking a new installation or an upgrade of your computer system. This will also minimize hardware conflicts that might lead to complications such as the White Light.
Read More : 10 Tips to Clean and Maintain Your Motherboard Guide 2025!
Common Myths about White Light Problems
Myth 1: A White Light Always Means a Faulty Motherboard
Not necessarily. While a white light may indicate a hardware problem, it does not always mean your motherboard is broken. In many cases, the issue can be traced to loose connections or faulty components.
Myth 2: A White Light Will Cause Permanent Damage
A white light is merely a warning signal, not a sign of immediate danger. As long as you address the issue promptly, it should not cause long-term damage to your system.
FAQs
1. What does a white light on the motherboard indicate?
Most of the time a white light corresponds to a hardware detection problem and may be due to a loose connection or a possibly faulty hardware installments like RAM, GPU or power supply.
2. How do I fix a white light on a motherboard?
First of all, one needs to make sure all connections related to the hardware are tight, RAM and GPU are seated correctly and the PSU is working correctly. In case the original BIOS is damaged or outdated, provide its updating or reinstalling and replace the damaged parts.
3. Is having white light on the motherboard something very bad?
Not always. Sometimes, it might be as simple as a loose cable, or as the BIOS settings have been misconfigured, and so on. However, if it is an issue that continues to remain acutely apparent, then a lot more probing may be required.
4. Can a white light appear after installing new hardware?
Yes, that is correct; getting new hardware wrong, for example, RAMs not seated correctly, or a GPU, will cause a white POST.
5. How can I know if the motherboard is faulty?
If all the chipsets are fitted properly and white light remains, then there is a possibility that the motherboard is bad. Other forms of test, performed with different components can assist in confirming the diagnosis.
6. Should the white light turn on, and my computer still works?
In this case, if white light is ON though the computer may be operating normally then the problem is not necessarily serious. But ideally, the cause should be looked into in order not to recur in the future.
Conclusion
The white light on your motherboard is a diagnostic feature designed to help you identify hardware problems before they escalate. By following the steps outlined in this guide, you can troubleshoot and resolve most issues causing the white light. Remember, keeping your system clean, well-maintained, and compatible with the latest hardware will reduce the chances of encountering this problem in the future.
