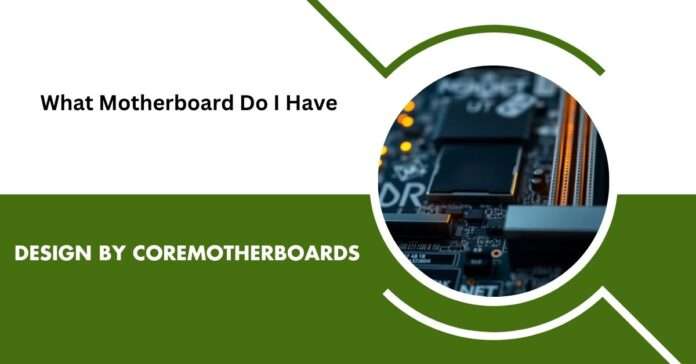I recently needed to upgrade my PC but had no idea what motherboard I had. After some research, I found easy ways to check it using built-in tools and third-party software. This guide walks you through the exact steps I used to identify my motherboard hassle-free!
Not sure what motherboard your PC has? Whether you’re upgrading, troubleshooting, or just curious, this guide will help you quickly identify your motherboard using simple methods. Follow these steps to check without opening your PC!
Stay tuned with us as we explore “What Motherboard Do I Have? A Comprehensive Guide to Identifying Your Motherboard.” Whether you’re upgrading or troubleshooting, we’ve got you covered with simple and effective methods. Don’t miss out on these easy steps!
Table of Contents
Why You Need to Know Your Motherboard
Hardware Upgrades
To install a new CPU, GPU or RAM you should first check whether they are compatible with your motherboard’s socket type and chipset as well as form factor. The requirement for LGA 1700 socket matches with Intel Core i9-13900K while AMD Ryzen 7000-series CPUs function on AM5 socket.
Driver Updates
The use of old or outdated drivers leads to system instability problems. The exact knowledge of your motherboard model ensures you can properly obtain drivers for Wi-Fi adapters together with audio chips.
Troubleshooting
When you experience hardware system issues like unfunctional USB ports it is common to begin by checking your motherboard and its BIOS version status.
Resale Value
Accurate specs boost buyer confidence. Detailed specifications that include either the ASUS ROG Strix Z790-E or MSI B550 Tomahawk provider buyers with important information.
5 Methods to Identify Your Motherboard

Method 1: Using System Information Tools
Windows Built-in Tools
System Information (msinfo32):
Press Windows + R, type msinfo32, and check “BaseBoard Manufacturer” and “BaseBoard Model.”
Command Prompt:
Open Command Prompt and enter:
wmic baseboard get product, manufacturer, version, serialnumber
Third-Party Tools
- CPU-Z: Instantly reveals motherboard details under the “Mainboard” tab.
- HWiNFO: Offers exhaustive hardware data, including chipset and BIOS version.
- Speccy: Simplifies complex specs with a clean interface.
Method 2: Physically Inspecting the Motherboard
- Locate the Model Number: Shut down your PC, unplug it, and open the case. The model number (e.g., Gigabyte B660M DS3H) is often printed near the RAM slots or PCIe slots.
- Manufacturer Logos: ASUS, MSI, and Gigabyte logos are prominently displayed.
Pro Tip: Ground yourself to avoid static damage!
Method 3: Checking BIOS/UEFI
- Restart your PC and press Delete, F2, or F10 during boot (varies by brand).
- Navigate to the “System Information” or “Main” tab for motherboard details.
Method 4: Using Manufacturer Software
Brands like ASUS (Armoury Crate) and MSI (Dragon Center) include dashboards displaying motherboard models and firmware updates.
Method 5: Original Documentation or Receipts
Check your motherboard’s manual, box, or purchase receipts for model details.
Decoding Motherboard Specifications

Manufacturer & Model Number
Brands like ASUS, MSI, and Gigabyte use unique naming conventions. For example, ASUS ROG Strix X670E-E indicates a gaming-focused board with an AMD X670 chipset.
Chipset & Socket Type
- Intel: Z790 (high-end), B760 (mid-range), H610 (budget).
- AMD: X670 (overclocking), B650 (mainstream), A620 (basic).
Form Factor
BIOS/UEFI Version
Updating BIOS unlocks support for new CPUs. For instance, a BIOS update for B450 motherboards enables compatibility with Ryzen 5000 CPUs.
Advanced Insights: Compatibility & Performance
RAM & PCIe Slots
- DDR4 vs. DDR5: Check your motherboard’s RAM type.
- PCIe 4.0 vs. 5.0: Affects GPU and SSD speeds.
Power Supply Requirements
High-end GPUs like the NVIDIA RTX 4090 demand robust power delivery. Ensure your motherboard has an 8+4 pin CPU connector.
Overclocking Support
Look for chipsets with unlocked multipliers (e.g., Intel’s Z-series or AMD’s X-series).
Read More : Why Are DDR5 Motherboards So Expensive? 7 Key Factors Driving Costs 2025!
Troubleshooting Common Issues
Motherboard Not Detected
- Reinstall RAM and GPU.
- Reset CMOS via the motherboard battery.
Outdated BIOS
Download the latest firmware from the manufacturer’s website.
Physical Damage
Burned capacitors or bent pins indicate hardware failure.
Tools & Resources
Recommended Software
Manufacturer Support Pages
Online Communities
- Reddit’s r/buildapc for peer advice.
- Tom’s Hardware Forum for expert troubleshooting.
FAQs
1. How Do I Find My Motherboard Model Without Opening My PC?
Use CPU-Z or System Information tools.
2. Can I Upgrade My Motherboard Without Reinstalling Windows?
Yes, but reactivation may be required. Back up data first.
3. What If My Motherboard Is Too Old?
Search archives like TechPowerUp or forums for legacy models.
4. How Do I Check Compatibility With New Hardware?
Use PC Part Picker to simulate builds.
Conclusion
Identifying what motherboard I have empowers you to upgrade, troubleshoot, and optimize your PC confidently. Regularly update your BIOS and cross-check compatibility for smooth performance.
Need More Help? Share your motherboard model in the comments below!